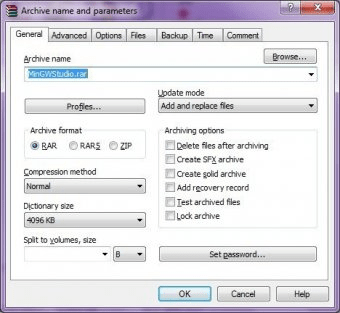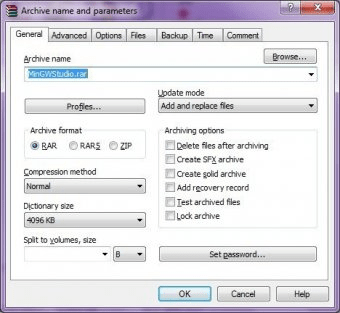If you want to run a Windows application on Mac, chances are you will need to run an exe file or “ executable.”. Pro-tip - The above process works for executable files that install full applications or ones that just run the app without installing anything. Tap the app and click Run in the left margin to open it. To launch the app, open PlayOnMac, and your installed apps should appear on the main page. We don’t think it’s necessary, but you can if you want.  Once installed, PlayOnMac will give you the option to create a desktop shortcut. Every app’s installer is different, so just follow the instructions and make sure to read everything. Once PlayOnMac has a handle on everything, you’ll proceed to the installation of the app itself. The one thing you will have to do is type the name of the application you’re installing during the process. PlayOnMac will analyze your EXE file and give you the option to install it on your machine. If there is a prompt, just hit Open to proceed. Once done, head to your download folder and two-finger click the EXE you want to install, select Open With, and select PlayOnMac. Open the DMG file and then click and drag the PlayOnMac log into the Applications folder to properly install the DMG. Download the latest PlayOnMac version from its official website. You have to do four things before you can continue. Please make sure you’ve run all of the above commands before proceeding. Newer versions of PlayOnMac shouldn’t need XQuartz, but it doesn’t hurt to install it. The last command installs XQuartz onto your system. The two above commands will install the latest version of Wine onto your Mac. brew install –cask –no-quarantine wine-stable. Pro tip - If the Homebrew commands below don’t work due to a “command not found” issue, type export PATH=/opt/homebrew/bin:$PATH and hit enter. Installation should only take a few minutes. This command installs Homebrew, a necessary step for PlayOnMac. Enter your password and hit enter if prompted. This turns off software gatekeeping and prevents problems from arising later. Enter your password and hit enter again. Obviously, hit enter after typing each command.
Once installed, PlayOnMac will give you the option to create a desktop shortcut. Every app’s installer is different, so just follow the instructions and make sure to read everything. Once PlayOnMac has a handle on everything, you’ll proceed to the installation of the app itself. The one thing you will have to do is type the name of the application you’re installing during the process. PlayOnMac will analyze your EXE file and give you the option to install it on your machine. If there is a prompt, just hit Open to proceed. Once done, head to your download folder and two-finger click the EXE you want to install, select Open With, and select PlayOnMac. Open the DMG file and then click and drag the PlayOnMac log into the Applications folder to properly install the DMG. Download the latest PlayOnMac version from its official website. You have to do four things before you can continue. Please make sure you’ve run all of the above commands before proceeding. Newer versions of PlayOnMac shouldn’t need XQuartz, but it doesn’t hurt to install it. The last command installs XQuartz onto your system. The two above commands will install the latest version of Wine onto your Mac. brew install –cask –no-quarantine wine-stable. Pro tip - If the Homebrew commands below don’t work due to a “command not found” issue, type export PATH=/opt/homebrew/bin:$PATH and hit enter. Installation should only take a few minutes. This command installs Homebrew, a necessary step for PlayOnMac. Enter your password and hit enter if prompted. This turns off software gatekeeping and prevents problems from arising later. Enter your password and hit enter again. Obviously, hit enter after typing each command. 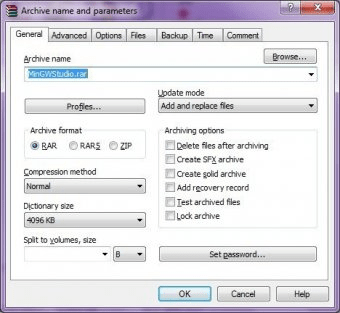
Open the Terminal and type in the following commands. You’ll need to install a few things before you can use PlayOnMac.